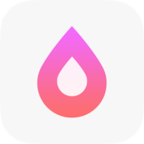如何制作视频光盘?
怎么刻录视频光盘

在数字时代,尽管流媒体和云存储已经占据了大量的市场份额,但很多人仍然喜欢将珍贵的视频资料保存到光盘上。这不仅可以作为一份实体的备份,还能让你在没有任何网络连接的情况下,依然能享受视频内容。那么,怎么刻录视频光盘呢?以下是一个详细的步骤指南,适用于大多数家庭用户。

一、准备工具与材料
1. 刻录机:首先,你需要在电脑上安装一个DVD或蓝光刻录机。现代的电脑通常不再内置光驱,但你可以通过USB接口外接一个外置刻录机。

2. 空白光盘:根据你的需要,选择DVD或蓝光光盘。DVD光盘容量一般为4.7GB(单层)或8.5GB(双层),而蓝光光盘的容量则更大,单层25GB,双层50GB或三层100GB(仅部分型号)。
3. 刻录软件:虽然Windows系统自带的“Windows Media Player”和“光盘刻录大师”等工具可以完成简单的刻录任务,但专业的刻录软件如Nero Burning ROM、ImgBurn等,提供了更多的自定义功能和更高的稳定性。
4. 视频文件:确保你要刻录的视频文件已经准备好,并且格式与光盘类型兼容。大多数刻录软件支持常见的视频格式如MP4、AVI、MKV等,但如果你的视频格式不常见,可能需要先将其转换为兼容格式。
二、安装与设置
1. 安装刻录软件:从官方网站下载并安装你选择的刻录软件。按照提示完成安装过程,通常需要几分钟时间。
2. 连接刻录机:将你的外置刻录机通过USB线连接到电脑上。如果是内置刻录机,则跳过这一步。
3. 识别设备:打开刻录软件,确保它能够识别到连接的刻录机。如果没有识别到,可能需要重新启动电脑或检查设备连接。
三、刻录视频光盘
1. 打开刻录软件
启动你安装的刻录软件。以下以Nero Burning ROM为例进行说明。
2. 创建新项目
在软件界面中,选择“新视频光盘”或类似的选项来创建一个新的刻录项目。这通常会在主界面或菜单中找到。
3. 添加视频文件
导入视频:点击“添加”按钮,从文件浏览器中选择你想要刻录的视频文件。你可以一次添加多个文件,但请确保总大小不超过光盘的容量。
调整顺序:在软件界面的列表中,你可以拖动视频文件来调整播放顺序。
4. 设置光盘参数
光盘类型:在软件设置中选择你要使用的光盘类型,如DVD-R、DVD+R、蓝光光盘等。
视频格式:如果你的视频文件不是直接兼容光盘播放的格式,软件可能会提示你进行格式转换。通常,软件会自动处理这一步,但你也可以手动选择转换设置。
菜单与章节:对于DVD和蓝光光盘,你可以添加自定义菜单和章节。这允许观看者在播放时选择特定的视频段落。在软件中的“菜单设计”或“章节设置”部分进行这些调整。
5. 开始刻录
预览:在开始刻录之前,建议预览一下你的光盘内容,确保一切设置都正确无误。
选择刻录速度:在刻录选项中,你可以选择刻录速度。较慢的速度通常能提供更高的成功率,但会花费更多时间。根据你的需求选择合适的速度。
开始:点击“开始”或“刻录”按钮,软件将开始将视频文件写入到光盘中。这个过程可能需要几分钟到几十分钟不等,具体取决于视频文件的大小和光盘类型。
完成:当软件提示刻录完成时,检查光盘内容以确保没有错误。如果一切正常,你可以弹出光盘并妥善保存。
四、注意事项与故障排除
1. 文件格式与兼容性:确保你的视频文件与光盘类型和播放设备兼容。如果视频格式不兼容,可能会导致播放失败或画质下降。
2. 光盘质量:使用高质量的光盘可以减少刻录失败和数据损坏的风险。避免使用过期或质量不佳的光盘。
3. 缓存设置:在刻录过程中,确保你的电脑有足够的可用内存和磁盘空间作为缓存。这有助于减少因资源不足而导致的刻录失败。
4. 防止干扰:在刻录过程中,避免运行其他占用大量系统资源的应用程序,以免干扰刻录过程。
5. 错误处理:如果遇到刻录错误,首先检查光盘是否已损坏或脏污。尝试清洁光盘表面或使用新的光盘进行刻录。如果问题仍然存在,可能是软件或硬件故障,可以尝试更新软件或联系技术支持。
6. 备份数据:在刻录之前,务必备份你的视频文件。这可以防止因刻录失败而导致的数据丢失。
7. 兼容性测试:在刻录完成后,使用你的目标播放设备(如DVD播放器、蓝光播放器或电脑光驱)测试光盘的播放效果。这可以确保光盘在实际使用中没有问题。
通过以上步骤,你应该能够成功地将视频文件刻录到光盘上。无论你是为了保存珍贵的家庭录像、制作个性化的电影收藏集还是为了在没有网络连接的情况下观看视频内容,刻录视频光盘都是一个实用且可靠的选择。
- 上一篇: 掌握电脑游戏红心大战玩法,轻松上手攻略
- 下一篇: 分手后如何高效挽回爱情
新锐游戏抢先玩
游戏攻略帮助你
更多+-
05/03
-
05/03
-
05/03
-
05/03
-
05/03