怎样设置快速打开360软件小助手的快捷键?
在这个快节奏的数字时代,每一个细微的操作优化都能为我们节省宝贵的时间,提升工作效率。今天,我们就来聊聊一个实用的小技巧——如何设置打开360软件小助手的快捷键。无论你是电脑重度用户,还是偶尔需要高效管理桌面应用的上班族,掌握这个小窍门都将让你的日常操作更加流畅自如。

首先,让我们了解一下360软件小助手。作为360安全卫士中的一项贴心功能,360软件小助手不仅能够帮助你快速启动常用程序,还能整理桌面图标,让杂乱无章的桌面变得井井有条。它就像是一位智能管家,默默地在后台为你打理一切,让每一次点击都变得高效而精准。然而,即便是如此便捷的工具,如果能通过快捷键一键唤出,无疑将进一步提升使用体验。
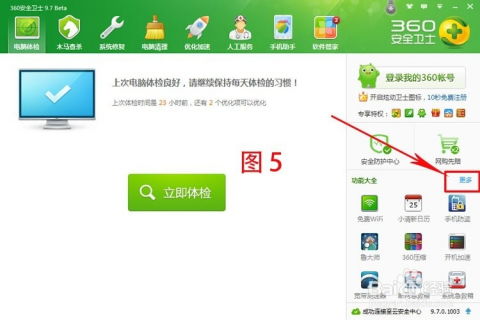
为什么需要设置快捷键?
在谈论如何设置之前,我们先来聊聊为什么需要为360软件小助手设置快捷键。想象一下,当你正在紧张地处理工作时,突然需要打开一个不常用的软件,而它恰好隐藏在桌面某个角落,或是深埋于层层叠叠的文件夹中。这时,如果你需要停下手中的工作,用鼠标在屏幕上四处寻找,无疑会打断思路,降低效率。而如果此时你只需轻轻一按键盘上的某个组合键,360软件小助手便能立刻出现在眼前,帮你迅速定位并打开所需软件,是不是觉得整个世界都美好了许多?

如何设置快捷键?
接下来,我们就来详细讲解如何为360软件小助手设置快捷键。这个过程其实非常简单,只需几步操作即可完成。
第一步:打开360安全卫士
首先,确保你的电脑上已经安装了360安全卫士。如果还没有安装,可以通过官方网站下载安装包进行安装。安装完成后,双击桌面上的360安全卫士图标,打开软件。
第二步:找到360软件小助手
在360安全卫士的主界面上,你可以看到一个名为“功能大全”或“更多”的按钮(具体位置可能因版本而异)。点击这个按钮,进入功能列表页面。在这个页面中,你可以找到“360软件小助手”这一功能。如果它已经在你的桌面上显示了图标,那么你也可以直接通过桌面图标进入。
第三步:进入设置页面
找到360软件小助手后,右键点击它的图标,或者在打开的软件小助手界面中找到设置选项(通常是一个齿轮形状的图标)。点击这个图标,进入360软件小助手的设置页面。
第四步:设置快捷键
在设置页面中,你需要找到一个名为“快捷键”或“热键”的选项。点击进入后,你会看到一个或多个可以自定义的快捷键设置项。这里,你可以根据自己的习惯和需求,选择一个或多个键盘组合作为打开360软件小助手的快捷键。比如,你可以设置为“Ctrl+Alt+X”(这里的X只是一个示例,你可以根据需要选择其他字母或数字)。
第五步:保存设置并测试
完成快捷键设置后,别忘了点击“保存”或“应用”按钮,使设置生效。然后,你可以尝试按下你刚刚设置的快捷键组合,看看360软件小助手是否能够顺利弹出。如果一切正常,那么恭喜你,你已经成功为360软件小助手设置了快捷键!
快捷键设置的注意事项
在设置快捷键时,有一些小细节需要注意,以确保设置能够顺利生效并避免冲突:
1. 避免与其他快捷键冲突:在设置快捷键时,尽量选择一些不太常用的组合键,以避免与其他软件或系统的快捷键发生冲突。比如,Ctrl+C、Ctrl+V等常用快捷键就不要考虑了。
2. 考虑个人习惯:快捷键的设置应该符合个人的使用习惯。比如,如果你习惯用左手操作键盘,那么可以选择一些左手容易触及的键位组合。
3. 测试与调整:设置完成后,一定要记得测试一下快捷键是否能够正常工作。如果发现有问题,可以回到设置页面进行调整。
4. 记住快捷键:为了最大化快捷键的便利性,你需要记住自己设置的快捷键组合。可以通过在纸上写下或者在脑海中反复记忆来加深印象。
快捷键带来的便捷体验
一旦你成功为360软件小助手设置了快捷键,你将能够享受到前所未有的便捷体验。无论是快速启动软件、整理桌面图标,还是管理正在运行的程序,都可以通过一键操作轻松完成。这种高效的操作方式不仅能够节省大量时间,还能让你的工作更加得心应手,提升整体的工作效率和幸福感。
结语
在这个追求高效与便捷的时代,掌握一些实用的电脑技巧无疑能够让我们在生活和工作中更加游刃有余。今天,我们分享了如何为360软件小助手设置快捷键的小窍门,希望能够帮助你进一步提升使用体验。如果你还没有尝试过这个功能,不妨现在就动手设置一下,相信你会爱上这种一键唤出助手的高效操作方式。让我们一起拥抱科技带来的便捷与美好吧!
- 上一篇: Win10系统下英雄联盟LOL频繁崩溃该怎么解决?
- 下一篇: 掌握红外光谱图分析技巧
火爆游戏玩不停
新锐游戏抢先玩
游戏攻略帮助你
更多+-
05/02
-
05/02
-
05/02
-
05/02
-
05/02











