Ulead GIF Animator 5技巧:轻松为你的GIF图片添上个性化水印
让你的GIF图片更加个性化——使用Ulead GIF Animator 5添加水印教程

在社交媒体和在线平台上分享你的GIF图片时,是否希望它们能更加独特、引人注目?或者,你是否希望在分享创意作品时保护自己的版权,避免被他人恶意盗用?Ulead GIF Animator 5,这款功能强大的GIF动画编辑工具,可以帮助你轻松实现这些愿望。本文将详细介绍如何使用Ulead GIF Animator 5来为GIF图片添加水印,让你的作品在社交媒体上脱颖而出,同时确保你的创意得到应有的尊重和保护。
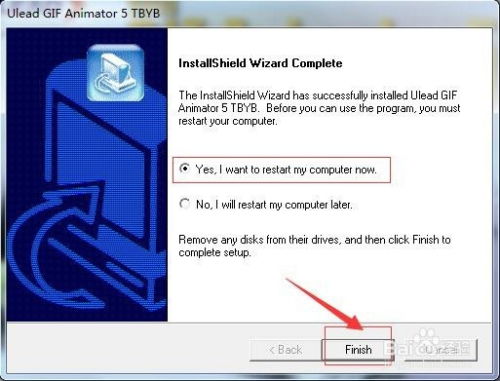
首先,确保你已经安装了Ulead GIF Animator 5软件。这款软件以其简洁直观的操作界面和强大的编辑功能,赢得了广大用户的喜爱。无论是GIF动画制作新手,还是有一定经验的用户,都能轻松上手。

第一步:新建画布

打开Ulead GIF Animator 5软件后,你会看到一个操作界面。为了添加水印,我们首先需要创建一个与GIF图片大小相同的画布。在软件界面中,找到并点击“新建”选项。在弹出的对话框中,根据你要添加的GIF图片的像素大小,设置画布的宽度和高度。例如,如果你的GIF图片像素是374x267,那么你可以将画布大小设置为同样的尺寸。设置完成后,点击“确定”按钮,画布就创建好了。
第二步:打开GIF图片
接下来,我们需要打开要添加水印的GIF图片。在软件界面中,点击“文件”菜单,然后选择“打开”。在弹出的文件选择对话框中,找到并选择你要添加水印的GIF图片,然后点击“打开”按钮。这样,GIF图片就会被导入到Ulead GIF Animator 5中,并显示在画布上。
第三步:添加水印
现在,我们来添加水印。在软件界面的左侧工具栏中,找到并点击“T”图标,这是添加文字的工具。点击后,会弹出一个对话框,允许你输入要添加的水印文字,并设置文字的字体、大小、颜色等参数。根据你的需求,输入水印文字,并调整参数,使其符合你的期望。例如,你可以输入你的名字、网站地址或版权声明等信息。
设置完成后,点击“确定”按钮,水印文字就会出现在画布上。你可以通过拖动水印文字来调整其位置,使其与GIF图片的内容相协调。如果你需要添加多个水印,可以重复上述步骤,分别添加不同的水印文字。
第四步:同步水印到所有帧
对于GIF动画来说,一个关键的问题是确保水印能够出现在动画的每一帧上。否则,水印可能只会在某些帧上显示,导致动画效果不完整。在Ulead GIF Animator 5中,我们可以通过“与对象交叉帧同步”功能来实现这一点。
首先,确保你已经选中了水印文字(或水印图层)。然后,在软件界面的右侧工具栏中,找到并点击一个类似于齿轮的图标,这是对象属性设置的入口。在弹出的属性设置对话框中,找到“与对象交叉帧同步”选项,并勾选它。这样,水印就会被同步到GIF动画的每一帧上。
第五步:预览和调整
在添加水印并同步到所有帧后,你可以通过点击软件界面下方的播放按钮来预览GIF动画效果。观察水印是否在所有帧上都正确显示,以及水印的位置和大小是否合适。如果发现问题,可以返回前面的步骤进行调整。例如,你可以重新调整水印的位置、大小或参数设置,直到满意为止。
第六步:保存GIF文件
最后一步是保存添加了水印的GIF文件。在软件界面中,点击“文件”菜单,然后选择“另存为”。在弹出的对话框中,选择保存文件的路径和文件名,并确保文件类型选择为“GIF文件”。然后,点击“保存”按钮,添加了水印的GIF文件就会被保存到你的电脑上了。
现在,你已经成功地为GIF图片添加了水印。无论是分享到社交媒体、在线平台还是用于其他用途,你的作品都将更加个性化、引人注目,并且能够更好地保护你的版权。
结语
通过本文的介绍,相信你已经掌握了使用Ulead GIF Animator 5为GIF图片添加水印的方法。这款软件不仅功能强大、操作简便,还能让你的作品更加独特和个性化。无论你是GIF动画制作新手还是有一定经验的用户,都可以尝试使用这款软件来制作属于自己的GIF动画和水印效果。
在未来的创作中,不妨多尝试一些新的技巧和效果,让你的GIF动画更加生动有趣、引人注目。同时,也要记得保护自己的版权和创意成果,避免被他人恶意盗用。通过添加水印等方式,你可以更好地展示自己的作品,并赢得更多人的认可和尊重。
现在,就打开Ulead GIF Animator 5软件,开始你的GIF动画制作和水印添加之旅吧!让你的创意和才华在社交媒体和在线平台上闪耀光芒!
- 上一篇: 如何击败奥拉星传奇中的玄武
- 下一篇: 淘宝优惠券领取方法指南
新锐游戏抢先玩
游戏攻略帮助你
更多+-
05/02
-
05/02
-
05/02
-
05/02
-
05/02









