高效转换U盘格式:从FAT32到NTFS
在数字化时代,U盘作为我们日常存储和传输数据的重要工具,其文件格式的选择显得尤为重要。尤其是当你需要存储大于4GB的单个文件时,FAT32格式就显得力不从心,而NTFS格式则能轻松应对。本文将详细介绍如何快速将U盘从FAT32格式转换成NTFS格式,让你的数据存储更加高效便捷。

首先,我们需要了解FAT32和NTFS这两种文件系统格式的区别。FAT32是一种较为老旧的文件系统,它支持的文件大小有限,单个文件不能超过4GB,这对于存储大型视频、游戏或备份文件来说显然是不够的。而NTFS(New Technology File System)则是Windows系统推荐的文件系统,它不仅能支持更大的文件,还提供了更好的安全性和稳定性,是存储重要数据的理想选择。

那么,如何将U盘从FAT32格式转换成NTFS格式呢?以下是两种简单快捷的方法,让你轻松搞定。

方法一:通过格式化直接转换
1. 插入U盘:首先,将你的U盘插入电脑的USB接口,等待电脑识别并显示U盘的盘符。
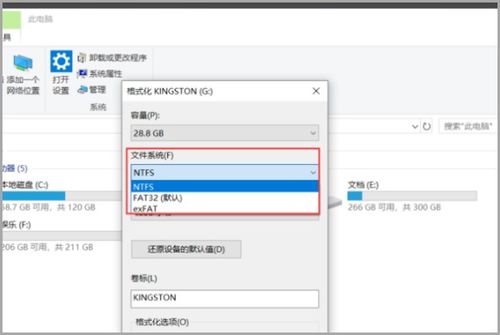
2. 打开格式化窗口:在计算机中找到你的U盘盘符,鼠标右键点击它,选择“格式化”选项。这时会弹出一个格式化窗口,显示当前U盘的文件系统格式(FAT32)。
3. 选择NTFS格式:在格式化窗口中,找到“文件系统”的下拉框,点击它并选择“NTFS”作为新的文件系统格式。
4. 开始格式化:确认无误后,点击“开始”按钮,系统会提示你确认是否真的要格式化U盘。请确保U盘中的重要数据已经备份,然后点击“确定”继续。
5. 等待完成:格式化过程可能需要一些时间,具体取决于U盘的容量和电脑的性能。请耐心等待,直到格式化完成。
6. 验证格式:格式化完成后,再次鼠标右键点击U盘盘符,选择“属性”查看U盘的信息。此时,你应该能看到文件系统已经变成了NTFS格式。
方法二:使用命令行转换
如果你对命令行操作比较熟悉,或者想要一种更加快捷的方式,可以使用Windows自带的命令行工具来转换U盘的文件系统格式。
1. 插入U盘:同样,将你的U盘插入电脑的USB接口,并记住U盘的盘符(例如G:)。
2. 打开命令提示符:按下键盘上的【Win+R】组合键,打开运行窗口。在窗口中输入“cmd”并按回车,打开命令提示符窗口。
3. 输入转换命令:在命令提示符窗口中,输入以下命令并回车:
```
convert g:/fs:ntfs
```
注意:这里的“g:/”代表你的U盘盘符,请根据实际情况替换成你的U盘盘符。
4. 等待转换完成:命令执行后,系统会开始转换U盘的文件系统格式。这个过程同样需要一些时间,请耐心等待。
5. 验证格式:转换完成后,你可以通过鼠标右键点击U盘盘符,选择“属性”来查看U盘的信息,确认文件系统已经变成了NTFS格式。
注意事项
备份数据:在进行任何格式化或转换操作之前,请务必备份U盘中的重要数据。一旦格式化或转换开始,U盘上的所有数据都将被清空。
正确选择盘符:在进行命令行操作时,请务必正确输入U盘的盘符。如果输入错误,可能会导致其他磁盘被误操作。
权限问题:在某些情况下,你可能需要以管理员身份运行命令提示符才能成功执行转换命令。如果遇到权限问题,请尝试以管理员身份运行命令提示符。
额外提示
检查U盘状态:在进行格式化或转换之前,最好先检查一下U盘的状态。如果U盘存在物理损坏或文件系统错误,可能会导致格式化或转换失败。
更新驱动程序:如果你的电脑无法识别U盘或无法执行格式化操作,可能是驱动程序问题。尝试更新一下USB驱动程序或主板驱动程序,看看是否能解决问题。
使用第三方工具:除了Windows自带的格式化工具和命令行工具外,你还可以使用一些第三方工具来转换U盘的文件系统格式。这些工具通常提供了更多的选项和更友好的用户界面,但请确保从可靠的来源下载并使用这些工具。
通过以上两种方法,你可以轻松地将U盘从FAT32格式转换成NTFS格式,从而享受更大的文件存储空间和更好的数据安全性能。无论你是需要存储大型文件、备份重要数据还是提升数据传输效率,NTFS格式都是一个不错的选择。希望本文能帮助你快速完成U盘格式的转换,让你的数据存储更加高效便捷。
- 上一篇: 如何更新QQ软件
- 下一篇: Windows 7系统安装全面指南
火爆游戏玩不停
新锐游戏抢先玩
游戏攻略帮助你
更多+-
05/02
-
05/02
-
05/02
-
05/02
-
05/02











