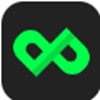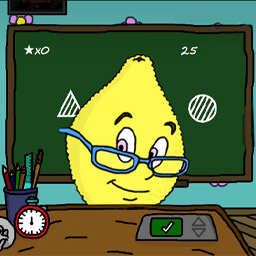轻松实现:从Win7共享到XP局域网,打印机添加指南
Win7共享XP局域网添加打印机的方法

在办公或家庭环境中,我们通常会遇到需要将一台打印机共享给多台电脑使用的情况。特别是在一个局域网内,将Windows XP系统的电脑上的打印机共享给Windows 7系统的电脑使用,是一个常见需求。本文将详细介绍如何在Windows 7系统中添加并共享Windows XP系统中的打印机,确保整个流程简明易懂,帮助用户轻松实现打印机共享。

一、准备工作
在开始操作之前,请确保以下几点:

1. 打印机已正确连接到Windows XP系统的电脑:确保打印机能够正常工作,可以通过打印测试页来验证。

2. 所有电脑已连接到相同的局域网:确保Windows 7系统和Windows XP系统的电脑在同一个局域网内,以便能够互相访问。
3. Windows XP系统上的打印机已共享:在Windows XP系统中设置打印机共享,以便其他计算机能够访问。
二、设置Windows XP系统上的打印机共享
1. 打开控制面板:在Windows XP系统中,点击“开始”菜单,选择“控制面板”。
2. 选择打印机和传真:在控制面板中,找到并点击“打印机和传真”。
3. 右键点击打印机图标:在“打印机和传真”窗口中,找到你想要共享的打印机图标,右键点击它。
4. 选择共享选项:在弹出的菜单中,选择“共享”选项。
5. 设置共享属性:在弹出的“打印机属性”窗口中,切换到“共享”选项卡。勾选“共享这台打印机”选项,并输入一个易于识别的共享名称。如果需要其他版本的Windows系统计算机访问该打印机,可以勾选“共享此打印机的驱动程序”选项。
6. 设置访问权限:确保只有授权用户能够访问共享的打印机。可以通过设置共享权限来实现这一点。
三、在Windows 7系统中添加共享打印机
1. 打开控制面板:在Windows 7系统中,点击“开始”菜单,选择“控制面板”。
2. 选择设备和打印机:在控制面板中,找到并点击“设备和打印机”。
3. 添加打印机:在“设备和打印机”窗口中,点击顶部第二个按钮“添加打印机”。
4. 选择添加网络打印机:系统会提示你安装什么类型的打印机,选择“添加网络、无线或Bluetooth打印机”。
5. 搜索共享打印机:系统会自动搜索整个局域网内所连接到的共享打印机。如果一切顺利,几分钟后就能找到Windows XP系统电脑共享的打印机。
6. 选择共享打印机:在搜索结果中找到Windows XP系统共享的打印机,选中它,然后点击“下一步”。
7. 安装打印机驱动:如果系统提示需要安装打印机驱动程序,请按照提示进行安装。通常,Windows 7系统能够自动下载并安装合适的驱动程序。如果自动搜索无法找到驱动,可以访问打印机厂商的官网,下载相应型号的最新驱动程序,并按照安装指导进行操作。
8. 设置为默认打印机:完成以上步骤后,系统通常会引导你进行默认打印机设置。你可以根据需要选择是否将该打印机设置为默认打印机。
四、通过IP地址添加打印机(备用方法)
如果在搜索共享打印机时遇到问题,可以尝试通过IP地址直接添加打印机:
1. 打开设备和打印机:在Windows 7系统中,点击“开始”菜单,选择“控制面板”,然后找到并点击“设备和打印机”。
2. 添加打印机:在“设备和打印机”窗口中,点击顶部第二个按钮“添加打印机”。
3. 选择添加网络打印机:系统会提示你安装什么类型的打印机,选择“添加网络、无线或Bluetooth打印机”。
4. 选择不在列表中的打印机:如果系统未能在局域网中找到共享打印机,选择“我需要的打印机不在此列表中”。
5. 使用TCP/IP地址添加打印机:选择“使用TCP/IP地址或主机名添加打印机”,然后点击“下一步”。
6. 输入IP地址:在设备类型中选择“TCP/IP设备”,然后输入Windows XP系统电脑的IP地址。
7. 查找并安装打印机:系统会自动查找局域网中IP地址为你填入的IP的电脑是否连接有共享的打印机。如果有,会提示你安装打印机驱动,并连接到打印机。
五、高级设置和故障排查
1. 工作组设置:确保Windows XP系统和Windows 7系统的电脑在同一个工作组中。如果不在同一个工作组,需要更改工作组设置。右键点击“我的电脑”,选择“属性”,然后在“计算机名”选项卡中更改工作组名称。
2. 防火墙设置:确保防火墙设置允许文件和打印机共享。在Windows 7系统中,可以通过控制面板中的“Windows防火墙”进行设置,勾选“文件和打印机共享”例外。
3. 来宾账户设置:在Windows XP系统中,确保来宾账户已启用。同时,在本地安全设置中,确保“网络访问:不允许SAM账户的匿名枚举”和“账户:使用空白密码的本地账户只允许进行控制台登录”已停用。
4. 打印驱动更新:如果打印任务卡住或无响应,可以尝试更新或重装打印机驱动。通过“设备管理器”中更新驱动通常能有效解决问题。
5. 网络共享权限:确保Windows XP系统上的共享打印机设置了正确的访问权限,确保只有授权用户能够访问。
通过以上步骤,你应该能够在Windows 7系统中成功添加并共享Windows XP系统中的打印机。这不仅可以提高办公效率,还能减少设备成本。如果在操作过程中遇到任何问题,请按照上述故障排查步骤进行逐一排查,确保每个步骤都已正确完成。希望这篇文章能够帮助你轻松实现打印机共享。
- 上一篇: 如何恢复消失的手机输入法
- 下一篇: 如何找回中国工商银行网银登录密码
新锐游戏抢先玩
游戏攻略帮助你
更多+-
05/03
-
05/03
-
05/03
-
05/03
-
05/03