声卡驱动安装指南
在安装声卡驱动之前,我们需要明确声卡驱动的重要性。声卡驱动是操作系统与声卡硬件之间的桥梁,它决定了音频设备能否正常工作以及音质的好坏。如果你的电脑出现音频无声、杂音、声音卡顿等问题,大多数情况下都与声卡驱动有关。接下来,本文将从准备工作、确定声卡型号、下载驱动、安装驱动以及常见问题解决方法等多个维度,详细介绍如何安装声卡驱动。

准备工作
在开始安装声卡驱动之前,有几点准备工作是必须要做的:

1. 备份数据:在安装驱动之前,最好备份一下当前系统中的重要数据,以防不测。

2. 网络连接:确保你的电脑已经连接到互联网,因为驱动下载通常需要在线完成。
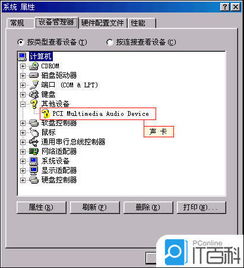
3. 管理员权限:安装驱动的过程中,需要管理员权限,所以请确保你有足够的权限来执行安装操作。
4. 设备状态:将电脑的所有音频设备(如耳机、音箱)连接好,并确保它们处于工作状态。
确定声卡型号
确定声卡型号是安装声卡驱动的第一步,不同的声卡需要不同的驱动程序。以下是几种常见的方法来确定声卡型号:
1. 设备管理器:
打开“控制面板”。
点击“系统和安全”,然后选择“设备管理器”。
在设备管理器中,展开“声音、视频和游戏控制器”一栏。
你可以看到已安装的声卡设备名称,右击设备名称选择“属性”,在“详细信息”选项卡中,可以看到硬件ID,进一步可以在网上搜索该ID确定具体型号。
2. 主板制造商官网:
如果你的声卡是集成在主板上的,那么声卡型号通常会和主板型号相关。可以通过查看主板的包装盒或主板上的标签,找到主板型号。
然后访问主板制造商的官方网站,根据主板型号查找对应的声卡型号。
3. 第三方软件:
还可以使用一些第三方软件,如鲁大师、驱动精灵等,这些软件可以自动识别并显示你的声卡型号。
下载驱动
确定声卡型号后,下一步就是下载相应的驱动程序。以下是几种常见的下载方式:
1. 官方网站:
打开声卡制造商或主板制造商的官方网站。
导航到“支持”或“下载”页面,通常会有一个搜索框,输入你的声卡型号或主板型号进行搜索。
找到对应的驱动程序,下载适合你操作系统的版本(如Windows 10 64位)。
2. Windows Update:
对于一些常见的声卡设备,Windows Update会自动检测并安装驱动程序。打开“设置”,点击“更新和安全”,然后点击“Windows Update”,检查更新并安装。
3. 第三方驱动软件:
使用鲁大师、驱动精灵等第三方软件,这些软件会扫描你的系统,并推荐相应的驱动程序供你下载和安装。
安装驱动
下载完驱动后,就可以开始安装了。以下是安装驱动的步骤:
1. 打开下载文件:
找到下载的驱动文件,双击打开。
2. 运行安装程序:
如果是压缩包,先解压到指定文件夹,然后运行安装程序(通常是.exe文件)。
3. 按照提示操作:
安装程序会引导你完成安装过程,通常需要同意许可协议、选择安装路径等。
在安装过程中,可能需要重启电脑来完成驱动的安装和配置。
4. 验证安装:
安装完成后,打开“设备管理器”,展开“声音、视频和游戏控制器”一栏,查看声卡设备是否正常显示,没有黄色感叹号或问号。
播放一段音频,检查声音是否正常。
常见问题解决方法
在安装声卡驱动的过程中,可能会遇到一些常见问题,以下是一些解决方法:
1. 驱动安装失败:
检查下载的驱动是否适合你的操作系统版本(32位或64位)。
确保没有同时运行多个安装程序,避免冲突。
以管理员身份运行安装程序。
关闭杀毒软件或防火墙,有时这些安全软件会阻止驱动的安装。
2. 声卡设备无法识别:
检查声卡是否插好,特别是独立声卡。
尝试卸载声卡设备,然后重新安装驱动。在设备管理器中,右击声卡设备选择“卸载设备”,然后重启电脑,重新安装驱动。
检查主板BIOS设置,确保声卡没有被禁用。
3. 声音异常:
检查音频设备是否正确连接,音箱或耳机的音量是否调至适当水平。
在控制面板的“声音”设置中,检查默认播放设备是否正确。
更新声卡驱动到最新版本,有时旧版本的驱动会存在兼容性问题或BUG。
4. 声音卡顿或延迟:
检查系统资源占用情况,关闭占用大量CPU或内存的程序。
尝试更改音频缓冲区大小,在控制面板的“高级”声音设置中,调整音频缓冲区设置。
如果使用的是USB声卡,尝试更换USB接口,有时USB接口供电不足或信号干扰会影响声卡性能。
总结
安装声卡驱动并不是一件复杂的事情,只要按照以上步骤操作,通常都能顺利完成。关键在于确定声卡型号,下载正确的驱动程序,并按照提示正确安装。如果在安装过程中遇到问题,不要慌张,可以参考本文提供的常见问题解决方法。希望这篇文章能帮助你解决声卡驱动安装的问题,让你的电脑音频恢复正常。
火爆游戏玩不停
新锐游戏抢先玩
游戏攻略帮助你
更多+-
05/02
-
05/02
-
05/02
-
05/02
-
05/02











