掌握QQ截图快捷键,轻松捕捉屏幕瞬间
探索QQ截图快捷键:轻松捕捉屏幕精彩瞬间
在日常生活中,我们经常需要截取屏幕上的图片,无论是为了记录重要的信息、分享有趣的瞬间,还是为了制作教程和演示文稿。在众多截图工具中,QQ自带的截图功能因其方便快捷而广受欢迎。今天,我们就来详细介绍一下QQ截图快捷键,帮助你轻松掌握这一实用技能。

一、QQ截图快捷键的启用
要使用QQ截图快捷键,首先确保你的电脑上已经安装了QQ,并且登录了一个有效的QQ账号。QQ截图功能默认是开启的,但如果你在设置中关闭了它,可以通过以下步骤重新启用:

1. 打开QQ设置:点击QQ主面板左下角的三条横线图标(更多选项),选择“设置”。
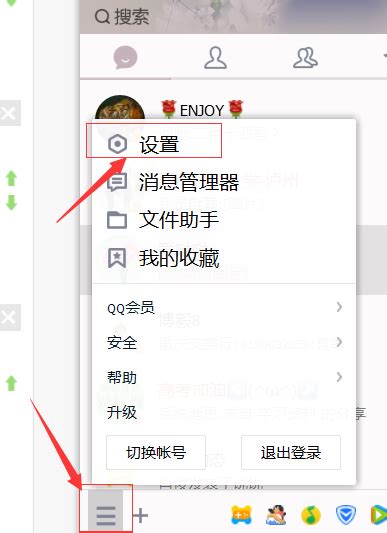
2. 进入热键设置:在设置界面左侧找到“热键”选项,点击它。
3. 查看截图热键:在热键设置中,找到“捕捉屏幕”部分,你会看到“捕捉屏幕快捷键”和“开启/关闭截图工具快捷键”。默认情况下,捕捉屏幕快捷键是“Ctrl+Alt+A”,你可以根据需要进行修改。
二、QQ截图快捷键的使用方法
1. 启动截图工具:按下默认的“Ctrl+Alt+A”快捷键,屏幕会暂时变暗,并出现一个红色的截图框。这表示你已经成功启动了QQ截图工具。
2. 选择截图区域:使用鼠标拖动截图框的四个角或边缘,调整你想要截取的区域大小。如果你需要截取的是一个完整的窗口或菜单,可以单击截图框边缘的“窗口截图”或“菜单截图”按钮,然后选择目标窗口或菜单。
3. 编辑截图:完成截图后,会弹出一个编辑窗口,你可以在这里进行标注、裁剪、马赛克等操作。QQ截图工具提供了丰富的编辑功能,足以满足大多数日常需求。
4. 保存或分享截图:编辑完成后,你可以选择将截图保存到本地硬盘,或者通过QQ直接发送给好友。如果需要保存到本地,点击编辑窗口右下角的“保存”按钮,选择保存位置和文件名即可。
三、QQ截图快捷键的常用技巧
1. 自由截图:默认情况下,QQ截图工具允许你自由选择截图区域。如果你需要截取一个不规则的形状,可以在启动截图工具后,点击截图框边缘的“自由截图”按钮,然后使用鼠标绘制你想要截取的区域。
2. 定时截图:有时候,你可能需要截取一些动态变化的屏幕内容,比如视频画面。这时,你可以使用QQ截图工具的“定时截图”功能。在启动截图工具后,点击截图框边缘的“定时截图”按钮,设置截图间隔和截图次数,然后点击“开始”即可。QQ会自动在指定的时间间隔内截取屏幕内容,并保存到指定的文件夹中。
3. 滚动截图:对于超出屏幕高度的长网页或长文档,你可以使用QQ截图工具的“滚动截图”功能。在启动截图工具后,点击截图框边缘的“滚动截图”按钮,然后使用鼠标滚动页面到你想要截取的位置。QQ会自动拼接滚动过程中的截图,生成一张完整的长图。
4. 文字识别:QQ截图工具还内置了文字识别功能,可以帮助你将截图中的文字提取出来,方便进行复制和编辑。在编辑窗口中,点击右侧的“文字识别”按钮,QQ会自动识别截图中的文字,并将其显示在文本框中。你可以根据需要选择复制或导出为文档。
四、QQ截图快捷键的注意事项
1. 快捷键冲突:虽然QQ截图快捷键默认是“Ctrl+Alt+A”,但这个快捷键可能会与其他软件或系统的快捷键发生冲突。如果遇到这种情况,你可以在QQ的热键设置中修改截图快捷键,确保它不会与其他快捷键重叠。
2. 权限问题:在某些情况下,如运行全屏应用或游戏时,QQ截图工具可能无法正常工作。这是因为这些应用或游戏可能会限制屏幕截图的权限。如果遇到这种情况,你可以尝试使用其他截图工具或方法。
3. 截图质量:QQ截图工具默认使用较低的截图质量以节省存储空间。如果你需要高质量的截图,可以在编辑窗口中调整截图质量设置,或者将截图保存为PNG格式以保留更多细节。
4. 隐私保护:在截取屏幕内容时,请注意保护个人隐私和信息安全。避免截取包含敏感信息的屏幕内容,并将其分享给不相关的人或机构。
五、总结
QQ截图快捷键是一种方便快捷的屏幕截图方法,适用于大多数日常场景。通过掌握QQ截图快捷键的使用方法和常用技巧,你可以轻松捕捉屏幕上的精彩瞬间,并进行编辑和分享。同时,注意在使用截图功能时保护个人隐私和信息安全,确保你的截图行为符合法律法规和道德规范。
除了QQ截图快捷键外,还有许多其他的截图工具和方法可供选择,如Windows自带的截图工具、第三方截图软件等。每种工具都有其独特的优点和适用场景,你可以根据自己的需求选择合适的截图方式。但无论你选择哪种方式,掌握基本的截图技巧都是非常有必要的,这将帮助你更好地记录和分享生活中的美好瞬间。
- 上一篇: 如何修复损坏的DNF文件
- 下一篇: 打造个性化QQ动态头像,轻松几步教你设置!
新锐游戏抢先玩
游戏攻略帮助你
更多+-
05/02
-
05/02
-
05/02
-
05/02
-
05/02









