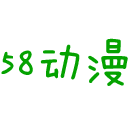如何在校园内轻松实现OPPO R9s手机的应用分屏设置?

在快节奏的校园生活中,我们常常需要同时处理多项任务,比如在学习资料的同时回复朋友的消息,或者在线上看视频课程的同时做笔记。如果你的手机是OPPOR9S,那么应用分屏功能将为你提供极大的便利。本文将详细介绍如何在OPPOR9S手机上设置应用分屏,让你的校园生活更加高效和便捷。

首先,我们需要了解OPPOR9S手机是否支持分屏功能。虽然OPPOR9S的出厂系统版本是ColorOS3.0,但分屏功能是在ColorOS5.0及以上版本才推出的。如果你的OPPOR9S已经升级到了ColorOS5.0或更高版本,那么你可以轻松地使用分屏功能。

分屏操作方法一:长按虚拟键分屏
1. 打开设置:首先,在手机主页面上找到“设置”选项,并点击进入。

2. 进入其他设置:在设置界面中,滑动手指,找到“其他设置”选项,点击进入。

3. 开启应用分屏:在“其他设置”界面中,继续向下滑动,找到“应用分屏”选项,将这个开关打开。
4. 进入分屏状态:现在,你可以打开支持分屏操作的软件,比如浏览器、笔记应用等。长按多任务键(通常是一个方块形状的按钮)即可进入分屏状态。
5. 选择第二个应用:在分屏模式下,你可以看到屏幕被分为上下两个部分。在近期任务状态栏里面,选择另外半个分屏应用,就能够实现分屏效果。
分屏操作方法二:指关节开启分屏
1. 打开设置:同样,首先在手机主页面上找到“设置”选项,并点击进入。
2. 设置分屏手势:在设置界面中,找到与手势操作相关的选项,开启分屏手势功能。
3. 指关节操作:打开你想要分屏的应用后,单指关节稍微用力敲一下屏幕,确保指关节不离开屏幕,然后拖动指关节略微用力地划过屏幕,即可开启分屏模式。
分屏操作方法三:滑动屏幕分屏
1. 打开应用:首先,打开你想要分屏的应用。
2. 双指滑动:然后,使用双指从屏幕底部向上滑动,即可进入分屏模式。
注意事项与技巧
1. 应用兼容性:不是所有的应用都支持分屏功能,因此,在尝试分屏操作时,可能会遇到某些应用无法分屏的情况。
2. 调整分屏比例:在分屏模式下,你可以通过拖动分屏界面中的分隔条来调整两个应用显示的比例,以满足你的使用需求。
3. 多任务管理:分屏功能结合多任务管理,可以让你更加高效地切换和处理不同的应用。例如,你可以在分屏状态下,一边查看课程资料,一边使用计算器进行计算。
4. 自定义设置:你可以根据自己的使用习惯,在设置中自定义分屏功能的相关设置,比如开启或关闭分屏提示音等。
校园应用场景分享
1. 学习资料与笔记同步
在学习时,我们通常需要查看大量的资料,同时还需要做笔记。通过分屏功能,你可以将学习资料和笔记应用同时显示在屏幕上,一边查看资料,一边记录笔记,大大提高了学习效率。
2. 在线课程与聊天同步
许多校园课程都采用了线上授课的方式。在上课时,你通常会使用视频应用观看课程,同时还需要使用聊天应用与同学或老师交流。通过分屏功能,你可以将视频应用和聊天应用同时打开,不错过任何重要的课程内容,也能及时回复消息。
3. 刷题与复习资料同步
在备考阶段,我们通常会进行大量的刷题练习,同时还需要查看复习资料。通过分屏功能,你可以将刷题应用和复习资料应用同时打开,一边刷题,一边查看资料,帮助你更好地理解和掌握知识点。
4. 论文撰写与资料查找同步
在撰写论文时,我们通常需要查找大量的文献资料。通过分屏功能,你可以将论文撰写应用和文献查找应用同时打开,一边撰写论文,一边查找资料,大大提高了写作效率。
5. 视频会议与文件共享同步
在参加线上视频会议时,有时需要共享和查看文件。通过分屏功能,你可以将视频会议应用和文件管理应用同时打开,一边参加会议,一边查看和共享文件,让你的团队协作更加高效。
总结
OPPOR9S手机的分屏功能为校园生活带来了极大的便利。通过简单的设置和操作,你可以轻松实现多任务同步处理,提高学习和工作的效率。无论是学习资料与笔记同步、在线课程与聊天同步,还是刷题与复习资料同步、论文撰写与资料查找同步,以及视频会议与文件共享同步,分屏功能都能帮助你更加高效地完成任务。
现在,你已经掌握了OPPOR9S手机的分屏操作方法,不妨立即尝试并应用到你的校园生活中吧!相信通过分屏功能的使用,你的校园生活将会变得更加高效、便捷和充实。
- 上一篇: 揭秘传奇霸业:翅膀升级全攻略与惊人属性解析
- 下一篇: 哪里能找到剑灵木作坊中梧桐树树脂的样本?
新锐游戏抢先玩
游戏攻略帮助你
更多+-
05/02
-
05/02
-
05/02
-
05/02
-
05/02