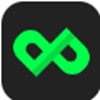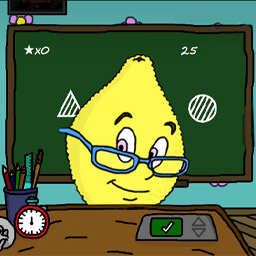使用PQ8.05图形分区工具进行系统安装前的分区操作指南
在安装系统时,PQ8.05图形分区工具是一款非常实用的工具,能够帮助用户有效地对硬盘进行分区。下面将详细介绍如何在安装系统时使用PQ8.05图形分区工具进行分区。

安装系统如何使用PQ8.05图形分区工具分区
一、准备阶段
首先,确保你已经有一张可引导的介质,比如一个包含PQ8.05分区工具的启动盘或者系统安装盘。这种介质通常包含有PQ8.05分区工具的选项,可以直接在系统安装界面中选择。

二、进入PQ8.05分区工具
1. 启动介质:将准备好的介质插入电脑,重启电脑并进入启动菜单。
2. 选择PQ8.05:在系统安装界面中,通常可以通过鼠标点击PQ8.05分区工具选项,或者按下对应的快捷键(例如数字6)来启动PQ8.05分区工具。
三、PQ8.05主界面及基本操作
1. 进入主界面:启动PQ8.05后,会进入PQ的主界面。在这里,你可以看到硬盘的当前分区情况,包括已分配和未分配的分区。
2. 选择硬盘:如果你的电脑中有多个硬盘,需要选择要进行分区的硬盘。通常这一步会自动识别并显示正确的硬盘。
四、创建分区
1. 创建第一个分区(C盘):
右键点击“未分配”分区:在PQ主界面上,右键点击显示为“未分配”的分区。
选择“建立”:在弹出的菜单中,选择“建立”选项。
设置分区类型:在分区创建窗口中,选择“主要分割磁区”,这是第一个分区,通常作为系统盘(C盘)。
选择文件系统:推荐选择NTFS文件系统,因为NTFS文件系统支持大文件(超过4GB)并且性能较好。
输入磁盘大小:输入分区的大小,注意1G=1024M,根据你的需求合理分配磁盘空间。
确认并创建:确认设置无误后,点击“确定”或“执行”来创建第一个分区。
2. 创建其他分区:
右键点击第二个“未分配”分区:创建完第一个分区后,你会看到剩余的“未分配”分区。右键点击它,选择“建立”。
设置分区类型:对于后续分区,选择“逻辑分割磁区”。
选择文件系统:同样选择NTFS文件系统。
输入磁盘大小:根据需求输入分区大小。
确认并创建:确认设置无误后,创建分区。
3. 重复创建分区:
按照上述步骤,可以创建更多的分区。每次都要选择“未分配”的分区,选择“建立”,设置分区类型和文件系统,并输入分区大小。
五、激活分区
1. 激活第一个分区:
右键点击第一个分区:右键点击你创建的第一个分区(通常是C盘)。
选择“进阶”:在弹出的菜单中,选择“进阶”选项。
设定为作用:在进阶选项中,选择“设定为作用”。这一步非常关键,因为如果不激活分区,系统将无法引导。
确认激活:弹出提示后,点击确定将第一个分区设置为作用分区。
六、执行并确认分区操作
1. 执行操作:
在PQ主界面上,确保所有分区操作都已设置完成。
点击工具栏上的“执行”按钮,PQ会显示一个确认对话框,询问你是否要执行当前的所有操作。
点击“是”:确认无误后,点击“是”来执行所有分区操作。
2. 等待操作完成:
PQ会开始执行分区操作,这个过程可能需要一些时间,请耐心等待。
在操作过程中,不要断电或重启电脑,否则可能会导致分区表紊乱。
七、完成分区并重启
1. 结束操作:
分区操作完成后,PQ会显示一个完成对话框。
点击“结束”:点击“结束”按钮退出PQ8.05分区工具。
2. 重启电脑:
退出PQ8.05后,重启电脑。
在重启过程中,你可以继续进行系统安装,此时系统已经按照你在PQ8.05中创建的分区进行安装。
八、注意事项
1. 备份数据:在进行分区操作之前,强烈建议备份硬盘中的重要数据。分区操作会改变硬盘的结构,可能会导致数据丢失。
2. 选择正确的硬盘:如果你的电脑中有多个硬盘,确保你选择了正确的硬盘进行分区操作。
3. 不要断电或重启电脑:在PQ8.05进行分区操作时,千万不要断电或重启电脑,否则可能会导致分区表损坏,影响硬盘的正常使用。
4. 合理分配磁盘空间:根据你的需求合理分配各个分区的大小。系统盘(C盘)建议分配足够的空间,以确保系统能够正常运行。
5. 了解文件系统:选择适合你的文件系统。NTFS文件系统适用于大多数情况,因为它支持大文件并且性能较好。
通过以上步骤,你可以使用PQ8.05图形分区工具轻松地进行硬盘分区,并安装系统。PQ8.05提供了直观的操作界面和强大的功能,使得分区操作变得简单而高效。如果你对分区操作有任何疑问或不确定的地方,建议先阅读PQ8.05的帮助文档或寻求专业人士的帮助,以确保操作的正确性和安全性。
- 上一篇: 揭秘天天酷跑中所有炫酷坐骑
- 下一篇: 男生格子衬衫的时尚搭配秘籍
新锐游戏抢先玩
游戏攻略帮助你
更多+-
05/03
-
05/03
-
05/03
-
05/03
-
05/03